Formatere Ekstern Harddisk For Mac
When you have the need to format a hard drive under macOS 10.13 High Sierra, it typically requires the use of third-party hard drive format software like Disk Utility. In this article, we will introduce you a few tools you can use for formatting hard drive under macOS 10.13 High Sierra. First of all, get your data backed up before do the format.
Now, let’s start to format a hard drive under macOS 10.13 High Sierra with some easy tools. Solution 1: format hard drive under macOS 10.13 High Sierra with Disk Utility Step 1: Open Disk Utility Open Finder Applications Utilities Disk Utility Step 2: Select the hard drive on the left. Note: If you don't see two passages filed at that point change the view in plate utility to demonstrate the drive and the volume. The view catch is in the upper left-hand side, change to Show All gadgets. This component was presented in macOS 10.13 High Sierra Step 3: Select ‘Erase ‘ which opens the accompanying window. Step 4: Rename the drive Step 5: Select OS X Extended (Journaled) for Format Step 6: Select GUID Partition Map for Scheme Note: If you don't see the plan choice, at that point you have chosen the volume and not the drive. Tap on the view catch in the upper left-hand side, change to Show All Devices.
Select the non-indented section for your Seagate drive. Cautioning: Formatting the drive will eradicate all data on the drive, so you should duplicate any data you need off the drive before arranging. Step 7: Select Erase once more. Step 8: Plate Utility will begin organizing the drive. Step 9: Once total, click done. Please note that the formatted data on your hard drive still can be recovered by data recovery software. Solution 2: format hard drive under macOS 10.13 High Sierra with AweCleaner for Mac Step 1: Download and install on your Mac.
Step 2: Run AweCleaner for Mac to format your hard drive. Launch AweCleaner for Mac Click Disk Manager Select the hard drive and click on “Format” button. The data formatted by AweCleaner can be recovered by data recovery software. If you want to permanently erase data on the hard drive, you can try the solution 3. Solution 3: format and erase hard drive under macOS 10.13 High Sierra with AweEraser for Mac is a data erasure application. It can format your hard drive and erase all the data on your hard drive, beyond the scope of data recovery.
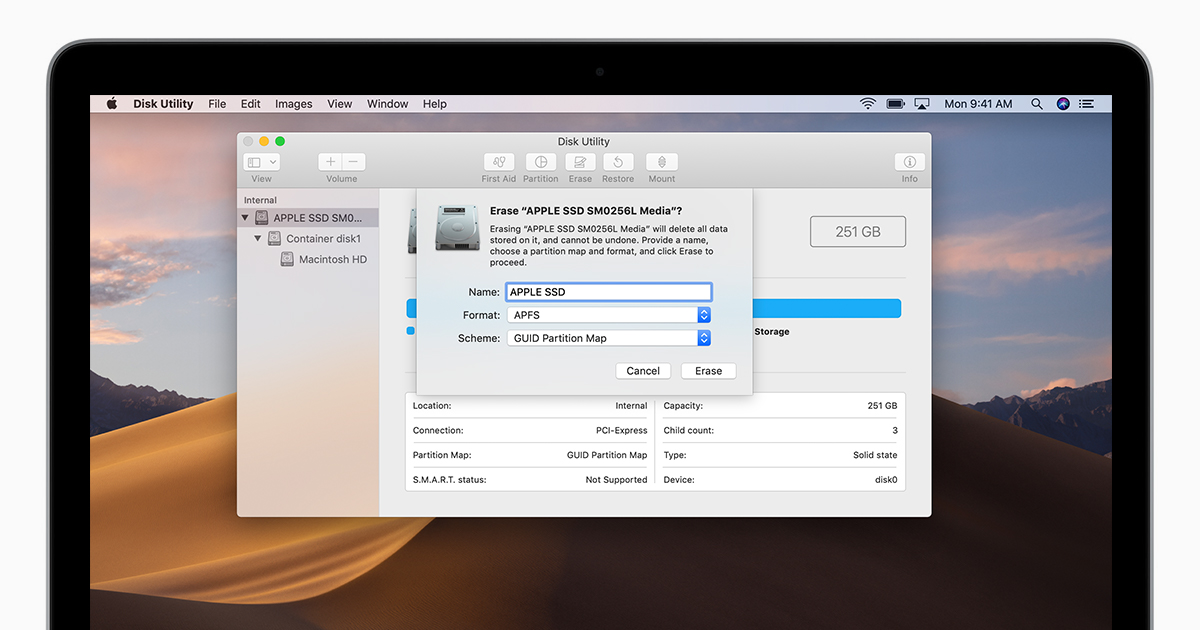
Formatere Ekstern Harddisk Mac Og Pc
It means the data on your hard drive will be permanently erased. Step 1: Download and install AweEraser for Mac on your Mac.
A free application included with the Mac operating system, is a multipurpose, easy-to-use tool for working with hard drives, SSDs, and disk images. Among other things, Disk Utility can erase, format, repair, and partition hard drives and, as well as create. Note: This guide is for the version of Disk Utility found in OS X 10.10 Yosemite and earlier. Disk Utility underwent some changes in the version included with OS X El Capitan and the new macOS version of the operating system.

If you need to format a drive using OS X 10.11 (El Capitan) or later, check out. Screen shot courtesy of Coyote Moon, Inc. Disk Utility works with disks and volumes. The term 'disk' refers to the drive itself. A ' is a formatted section of a disk. Each disk has a minimum of one volume.
You can use Disk Utility to create a single volume or multiple volumes on a disk. It's important to understand the relationship between a disk and its volumes. You can erase a volume without affecting the rest of the disk, but if you erase the disk, then you erase every volume that it contains. Disk Utility has three main sections: a toolbar that spans the top of the Disk Utility workspace; a vertical pane on the left that displays disks and volumes; and a work area on the right, where you can perform tasks on a selected disk or volume. Disk Utility is located in Applications Utilities.
If you plan to use Disk Utility for system maintenance purposes as well as for working with hard drives, add it to the. Right-click the Disk Utility icon in the Dock and select Keep in Dock from the pop-up menu. Screen shot courtesy of Coyote Moon, Inc. Erasing a volume is an easy way to. Many multimedia applications, such as Adobe Photoshop, need a large amount of contiguous disk space to work. Erasing a volume is a faster way of creating that space than using third-party. Because this process erases all the data on a volume, many multimedia-savvy individuals create small volumes to hold a project's worth of data and then erase the volume before starting the next project.
The data-erase method outlined here doesn't address any security issues that may be associated with the erased data. In fact, most data recovery programs would be able to resurrect the data that was erased using this simple process. If you're concerned about security, consider using the secure erase procedure addressed later in this guide. Erase a Volume To erase a volume:. Select a volume from the disks and volumes listed at the left side of the Disk Utility window. Each disk and volume is identified by the same name and icon that it displays on the Mac desktop.
Click the Erase tab. The selected volume's name and current format display in the right side of the Disk Utility workspace.
Click Erase. Disk Utility unmounts the volume from the desktop, erases it, and then remounts it on the desktop. The erased volume retains the same name and format type as the original.
If you need to change the format type, see how to format a Mac's hard drive using Disk Utility later in this guide. Screen shot courtesy of Coyote Moon, Inc. Disk Utility provides four options for securely erasing the data on a volume. The options include a basic erase method, a slightly more secure erase method, and two erase methods that meet or exceed U.S. Department of Defense requirements for erasing confidential data from hard drives.
Formater Ekstern Hard Disk For Mac Windows 10
If you're concerned about someone being able to recover the data you're about to erase, use this secure erase method. Secure Erase If you're concerned about someone being able to recover the data you're about to erase, use this secure erase method. Select a volume from the disks and volumes listed on the left side of the Disk Utility window.
Each disk and volume is identified by the same name and icon that it displays on the Mac desktop. Click the Erase tab.
The selected volume's name and current format display at the right side of the Disk Utility workspace. Click Security Options to display erase options that vary depending on the version of the Mac OS you are using.
For OS X Snow Leopard and Earlier. Don’t Erase Data. This method is quick, but not secure. It removes the volume's catalog directory but leaves the actual data intact. Zero Out Data. This method provides a good level of security.
It erases the volume's data by writing over it with zeros. The length of time this method takes depends on the size of the volume. 7-Pass Erase. This method meets the security requirements of the standards for erasing magnetic media. This erase method can take a long time. 35-Pass Erase.

Formatere Ekstern Harddisk Til Mac Og Windows
This is the highest level of data erase security that Disk Utility supports. It writes over the data on a volume 35 times. Don't expect this erase method to finish any time soon.
For Through The dropdown Secure Erase Options menu presents options similar to the ones available in earlier versions of the operating system, but it now uses a slider for making choices instead of an options list. The slider options are:. Fastest. This is the quickest erase method. It doesn't scramble the file data, which means a recovery app may be able to resurrect the erased data. Zero Out the Data. This erase method writes a single path of zeros to all locations on the selected volume or disk.
Advanced recovery techniques could restore the data, but it would require a great deal of time and effort. Three-Pass. This is a DOE compliant three-pass secure erase.
It writes two passes of random data to the volume or disk and then writes a single pass of a known data pattern to the volume or disk. Most Secure. This method of securely erasing a volume or disk meets the r.