How-to Produce A Bootable Usb Mount Drive For Mac
This is better than osxdaily's method (which should only be used for DP1 anyway, not DP4 or the GM): To make a bootable USB of the GM, use this method: Your 8 GB USB drive should be called Untitled and formatted as Mac OS Extended (Journaled). The installer should be called Install OS X Mavericks.app and should be in your Applications folder. Run this in terminal and wait about 20 minutes: sudo /Applications/Install OS X Mavericks.app/Contents/Resources/createinstallmedia -volume /Volumes/Untitled -applicationpath /Applications/Install OS X Mavericks.app -nointeraction You should see something like this: Erasing Disk: 0%.
Copying installer files to disk. Copy complete. Making disk bootable. Copying boot files. Copy complete. You can then boot up from the USB by holding down the option key, then install the GM from the USB. This is probably going to be the same for the public release.
Note that this will also install a recovery partition (which osxdaily's method doesn't do). This is better than osxdaily's method (which should only be used for DP1 anyway, not DP4 or the GM): To make a bootable USB, use this method: Your 8 GB USB drive should be called Untitled and formatted as Mac OS Extended (Journaled). The installer should be called Install OS X Mavericks.app and should be in your Applications folder. Run this in terminal and wait about 20 minutes: sudo /Applications/Install OS X Mavericks.app/Contents/Resources/createinstallmedia -volume /Volumes/Untitled -applicationpath /Applications/Install OS X Mavericks.app -nointeraction You should see something like this: Erasing Disk: 0%. Copying installer files to disk.
Copy complete. Making disk bootable. Copying boot files. Copy complete.
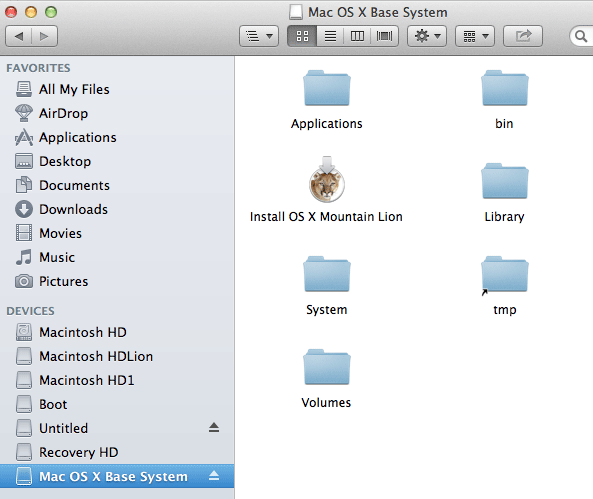

You can then boot up from the USB by holding down the option key, then install the GM from the USB. This is probably going to be the same for the public release. Note that this will also install a recovery partition (which osxdaily's method doesn't do). Click to expand.Yeah. It's pretty easy to make this. But yesterday, I found the actual installation a rather tortuous process on my 2010 mbp (with hard drive). It went a lot smoother on my 2011 mba (with a ssd).
But in both cases, it got to 'Less than a minute to go' at the end and then it seemed to hang there for ages. It wasn't actually hanging. I waited it out and it did eventually finish. But this is just something to be aware of before you install the GM in case you think it isn't working at the end. Others have commented that they had the same issue.
It's not a big problem though. Just don't get impatient. This is better than osxdaily's method (which should only be used for DP1 anyway, not DP4 or the GM): To make a bootable USB of the GM, use this method: Your 8 GB USB drive should be called Untitled and formatted as Mac OS Extended (Journaled). The installer should be called Install OS X Mavericks.app and should be in your Applications folder.
Run this in terminal and wait about 20 minutes: sudo /Applications/Install OS X Mavericks.app/Contents/Resources/createinstallmedia -volume /Volumes/Untitled -applicationpath /Applications/Install OS X Mavericks.app -nointeraction You should see something like this: Erasing Disk: 0%. Copying installer files to disk. Copy complete. Making disk bootable. Copying boot files.
Copy complete. You can then boot up from the USB by holding down the option key, then install the GM from the USB. This is probably going to be the same for the public release. Note that this will also install a recovery partition (which osxdaily's method doesn't do).
Click to expand.Well both by mbp and mba have 2 partitions. On the mbp, I had mountain lion 10.8.5 and mavericks DP8 which I upgraded to GM with the USB installer. You just have to be careful to select the correct partition. I chose not to do a clean install, so all my files were still there after the upgrade. Then I did it on my mba which had Lion 10.7.5 and mavericks DP8 which I upgraded to GM - again be careful to select the correct partition. Again all my files were still there afterwords. On the other hand, if you want a clean install you can use Disk Utility on the USB to format partitions first before installing.
Some people prefer that (and I might do it later at some stage, but I don't have time to install everything again at the moment - so I'll make do with the upgrades for now). For those who are not developers or prefer step-by-step instructions, here is how I made a bootable USB drive for the OS X Mavericks GM: - Obtain a copy of OS X Mavericks GM from the usual sources (torrents, friend with a developer account, etc.) - The file you download will likely be a.dmg with 'Install OS X Mavericks.app' inside. Mount the.dmg and copy 'Install OS X Mavericks.app' into your Applications folder. Attach an 8GB (or larger) USB flash drive, and open Disk Utility.
Select your flash drive in the left column, and then click the 'Erase' tab. Format the drive with Mac OS Extended (Journaled) with the name Untitled - Click 'Erase.'
- Close Disk Utility once the process completes. Open Terminal and enter the following command (you can copy/paste). Click to expand.After you hit Enter, you may be prompted for your password. Type it (the cursor in the Terminal window will NOT move) and then hit Enter again. The process should begin.
You should see something like this (note that this process can take 15-20 minutes to finish): Erasing Disk: 0%. Copying installer files to disk.
Copy complete. Making disk bootable.
Copying boot files. Copy complete. You can now boot from the USB flash drive by holding the Option key while your computer boots up. This worked perfectly for me and I hope it helps some of you! It's pretty easy to make this. But yesterday, I found the actual installation a rather tortuous process on my 2010 mbp (with hard drive).
It went a lot smoother on my 2011 mba (with a ssd). But in both cases, it got to 'Less than a minute to go' at the end and then it seemed to hang there for ages. It wasn't actually hanging. I waited it out and it did eventually finish. But this is just something to be aware of before you install the GM in case you think it isn't working at the end. Others have commented that they had the same issue.
It's not a big problem though. Just don't get impatient. Why not? Did you wait long enough for the process to finish? It took me 20 min. Is your USB called Untitled?
Is it at least 8 GB? Is it formatted as Mac OS Extended (Journaled)? Is your installer file called Install OS X Mavericks.app and is it in the Applications folder? Did you type the command correctly (might be safer to copy and paste instead - I'm not being rude, but I don't trust my own typing either - I also copy and pasted it when I did it yesterday)? For those who are not developers or prefer step-by-step instructions, here is how I made a bootable USB drive for the OS X Mavericks GM: - Obtain a copy of OS X Mavericks GM from the usual sources (torrents, friend with a developer account, etc.) - The file you download will likely be a.dmg with 'Install OS X Mavericks.app' inside.
Mount the.dmg and copy 'Install OS X Mavericks.app' into your Applications folder. Attach an 8GB (or larger) USB flash drive, and open Disk Utility. Select your flash drive in the left column, and then click the 'Erase' tab. Format the drive with Mac OS Extended (Journaled) with the name Untitled - Click 'Erase.' - Close Disk Utility once the process completes. Open Terminal and enter the following command (you can copy/paste): After you hit Enter, you may be prompted for your password. Type it (the cursor in the Terminal window will NOT move) and then hit Enter again.
The process should begin. You should see something like this (note that this process can take 15-20 minutes to finish): Erasing Disk: 0%. Copying installer files to disk.
Copy complete. Making disk bootable.
Copying boot files. Copy complete.
You can now boot from the USB flash drive by holding the Option key while your computer boots up. This worked perfectly for me and I hope it helps some of you!
Typically Bootable USB Drives are used to Install Operating Systems on PC such as Kali Linux, Windows, Mac os x etc. However, When we need to create Bootable pendrive and don’t want to use any third-party software. Well, You can create Bootable USB Flash Drive using Command Prompt.
So, Here is a Guide, How to make a Bootable USB PenDrive. For Kali Linux Bootable Pendrive, In which you may need any software to make Kali Live USB Drive, So for additionally ⇒ To Make a Bootable USB PenDrive “Here, We have pasted few easy steps to make USB Bootable Drive, You can Collect them from below and read Step-By-Step. Go ahead and Create Bootable Flash USB Drive”.
1# First of all, Connect the USB PenDrive to your Running Computer. 2# Open the Command Prompt Window (Press Win+R and type CMD then Hit Enter). 3# Once Command Prompt opens, Type the Following Command “Diskpart” and Hit the Enter Button on your Keyboard.

How To Produce A Bootable Usb Mount Drive For Macbook Air
Command: Diskpart 4# It opens Diskpart.exe through New Command Windows. 5# Now type the following Command “list disk” and Hit the Enter Button, It shows all the Connected Disks on your Computer. Command: list disk 6# Now Select your Connected pendrive, For Do this, Type the Following Command “select disk 1”, Where Disk 1 is your Connected USB Drive. Command: select disk 1 7# Type the Command “clean” and Hit Enter, It will clean the Drive and Delete all Date. Command: clean 8# Type the new Command “create partition primary” and Hit Enter Button. It will create a new primary partition on Connected USB Drive. Command: create partition primary “Diskpart succeeded in creating the specified partition” 9# To Select the primary partition that you created.
How-to Produce A Bootable Usb Mount Drive For Mac Free
For this, Type the Command “select partition 1” and Hit the Enter Button. Command: select partition 1 “Partition 1 is now selected primary Partition” 10# After that Type Command “format fs=ntfs quick” and Hit the Enter Button to format the Connected USB Drive. Command: format fs=ntfs quick Note ⇒ If your PC supports, So, you should Format the pendrive as FAT32 instead of NTFS, To Format Partition as FAT32 type the following Command “format fs=fat32 quick” and then Hit the Enter button. 11# Once It is finished, Type the following Command “active” and Hit Enter, After that Close the Command Prompt with Exit Command or Close Button.
How-to Produce A Bootable Usb Mount Drive For Mac Download
Command: active 12# Now Mount your ISO or Img File on your Computer and Copy all Data and Paste Into the USB Drive. You can use USB Drive as a Bootable USB Flash Drive. A Simple Hack Must Read: Conclusion This is one mere easiest way to Make a Bootable USB without any Software, In other words using CMD. Hope, Your USB Drive is now Bootable Flash Drive. You can use it on any computer as Bootable PenDrive as well.