Maler I Evernote For Mac
Justin Lancy Updated on June 5, 2015 The Mac has many different tools to automate and streamline tasks for you. One of my favorite is something called a “Folder Action”. It’s a special type of AppleScript and I’ve created this one which works with Evernote to demonstrate the concept. Evernote Import Folder This post will walk you through how to create a special folder which helps you organize files as you import them into Evernote.

Whenever you drop or save files into it, a window pops up that allows you to add tags and to direct them into a specific notebook. Once those files have been sent to Evernote, the originals are silently moved to the Trash.
Usage I use this workflow primarily in two ways: Scanning paper documents with my ScanSnap — and as a “Virtual Hard Drive” to save items directly into Evernote. Are currently my favorite devices for ordinary people to scan in all of their paper documents. They’re easy, reliable, and fast! The included ScanSnap software can be set up to allow direct scanning to Evernote, but it leaves behind a copy of the original which causes an accumulation of PDF files very quickly. By using this “Evernote Dropbox Folder”, I can keep my hard drive clear of unneeded copies once they’re in Evernote. I can also use the folder as a place to save documents from any program quickly into Evernote. Getting a copy into Evernote is now just as simple as selecting “Save As” and pointing the file into your automated Evernote folder.
Evernote Mac App
I’ve also added the folder to my Finder sidebar so I can also easily drag in the files I want to archive. In both cases, the included tagging and notebook selection window lets me organize things on the way into Evernote — which helps me to not be so lazy about keeping things tidy! 😉 Installation Here’s how to set things up, step-by-step:.
Download and extract this ZIP file:. (OPTIONAL) If you’d like to customize the way the script operates, you can open the script in your favorite AppleScript Editor and read the instructions inside to do things like set default tags, turn the tagging dialog box off, etc. Copy the included Folder Action Script to the /Library/Scripts/Folder Action Scripts directory on your Hard Drive. (You’ll probably need to Authenticate as an Admin to do so).
Create a Folder on your Desktop to serve as your “Evernote Dropbox”. Personally, I call mine “@EVERNOTE” — but you can call it whatever you like. Activate the Folder Action by Control-Clicking on this folder (a.k.a., “Right Clicking”) and selecting “Folder Action Setup” from the “Services” menu:.

Select the Evernote Script from the Folder Action Setup menu and select the Activate box, if present: Fit and Finish The Folder should be working at this point, but I like to do a couple of other things to make it a little more useful — and to remind me to use it! First, I change the icon of the folder so it stands out on the Desktop. I’ve hacked together an icon and I’ve included it in the ZIP file for your convenience.
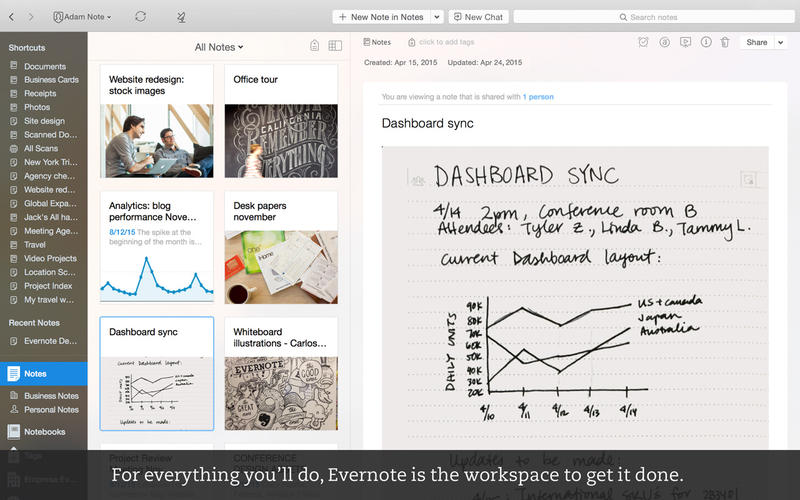
To change your icon from the standard folder graphic, open the image file that I included in the ZIP file and open it with Preview. Press Command-A (⌘A) to select the whole image and then press Command-C (⌘C) to copy it to the Clipboard.
To change to the new image, highlight your new Evernote Desktop folder and select “Get Info” — either from the Finder Menu=File Menu or by pressing Command-I (⌘I). A window will open with information about the folder and at the top will be the graphic for the folder. Click on it and you’ll see a subtle blue highlighting around the image. This means that it’s ready for our new image.
Press Command-V (⌘V) to paste the image and — voila — you’ve got yourself a custom icon!. As I mentioned, I also like to create a shortcut in the Finder Sidebar.
To create it, just drag-and-drop the Folder into Finder’s “Places” to add a shortcut. Now whenever you are saving a document, you can quickly select Evernote as the location to save your file! Let me know how it works for you in the comments below and if something seems broken, please! If you liked this project,!. The ‘silent’ part is a new addition I added when updating the code to fix some bugs. You’re welcome. I found this very helpful – and will be donating!
However, I took it a step further, and wondering if you might have some ideas here. I want to use it between my iMac with the ScanSnap attached, and my MacBook Pro, which is where Evernote runs. I’m using the product DropBox to share files and folders between the machines. I’ve configured the folder within Dropbox, watching the folder from the MacBook Pro, which is where Evernote runs.
Things seem to work with one exception. The script wants to import the invisible.DSStore file, which I believe is an Apple creation used in file sharing environments.
I prefer to have the ScanSnap attached to the iMac because I don’t have to disconnect/reconnect when I take the MacBook on the road. And I’ve not yet seen a fully blessed way of using Evernote between two machines, so your solution was particularly intriguing. This is great! However, I made one change to the script that I think is generally useful, so should be incorporated back into your script (at least with an optional flag): With my Neat scanner, the fast “scan to pdf” button doesn’t give you the option to give a title to your scan. Therefore all scanned files are just called “Scan.” Therefore, you need to go into Evernote after the import to modify the title.
I added a simple titledialog that comes up before the tagsdialog, asking the user for the title of the note. When creating the note, I then used. You know, Angela — I think that it would probably be possible, but it’s not as straight-forward a proposition as it is on the Mac: AppleScript and Automator make it really easy to put together solutions like this (part of what brought me over from the PC world years ago).
There are programs for Windows that can do the “Watched Folder” thing, and Evernote has something called ENScript.exe which lets you write a small program that would import a file into Evernote. The difference is that (I think) it might be a little more involved to write it in a way that would allow you to select notebooks and tags from a menu.
Any Windows / Virtual Basic gurus out there who have played around with this type of thing? Hi there, yeah, I know I know yesterday evening I spent a couple of hours playing around with your script! 🙂 But the thing is, I just feel I’m starting to go back to my linux days seeking Evernote for Mac to enable me do things that Evernote for Windows actually does out of the box. Back when I had Windows XP, I had several “import folder” profiles.
Thanks for putting that out there for people, Patrick! Since Matthew left his comment, I have heard from some people on the Evernote Mac team that there are some situations where Evernote gets confused and the multiple notebook thing occurs — one of them being when AppleScript sends an empty value as the notebook name. The reason that I left it blank in the first place was to allow users to change their default notebooks without having to go back and adjust the script. A blank value should equal “send to default”, but instead it was one of the things that could trigger that situation.
I’ve been told that they’re reworking the left panel for their upcoming release and that this bug will be fixed. Anyone experiencing this issue can either wait for the new Evernote or adjust the script as Patrick has shown! First things first: Thanks for the kind comment, Ed! I am fairly certain that you can modify the code to do this (I’ve done similar things in the past) and I’m sure your fellow Mac users would love it if you sorted this out! My approach to something like this would be:. Add a line of code that tests if the file is a text file. If so, grab the file’s date information.
Add one final line after the item is created in Evernote to see if there was a text file date grabbed earlier on and, if so;. Change the date of the Evernote item to the text file date Let us know your progress and, if you get stuck, I’m sure someone can help you along! Just tried modifying the script as shown below:.
repeat with i from 1 to number of items in addeditems set newitem to item i of addeditems tell application “Finder” set creationDate to creation date of item i of addeditems end tell create note from file newitem notebook EVnotebook tags EVTag created creationDate (.DELETE THE TEMP FILE/FOLDER.) end repeat. As I mentioned I’m completely new to applescript so I’m sorta feeling my way thru this. The above edit didn’t seem to work.
I’ll post more if/when I’m successful. First, thank you VERY MUCH for sharing this excellent script! While I was at first put off because Evernote did not provide the same feature for Mac as Windows, I now actually like it because I can easily customize the import process on the Mac.
I have modified the script using the above code from Ed to set the Creation Date of the Note. But I need some help for further modifications. Can you give me any guidance or documentation on how to: (1) Set the Body of the Note using rich text what I want is: — First Line: File Name in BOLD — Line 2: File Creation Date — Line 3: HTML Horizontal Rule (2) Set the Author field (3) Run the script without the User Input form and just display a Growl msg when complete.
Thanks again. Hi JMichael, Thanks for your kind comment — always makes me happy to know that readers are using (and enjoying) the stuff they find here! You put your finger on exactly why I like using AppleScript: Customizing things makes using your computer feel more natural because you’re able to inject your thought process into what the computer doing for you. So, let me try to put you on to the right path with modifying this script. To change the way the note appears in Evernote, for example, you just need to know a little HTML to format the note (how to do a bold and create a horizontal line) and alter/add your code to the part of the script which creates the note.
Right now, I don’t believe you can get the Author info via AppleScript. You should bug them about that! 😉 In a future version of the script, I intend to make it easier to customize (including turning off the tagging dialog). In the interim, you can just comment it out of there and make the variable names manually for the tag/notebook names. Hope this helps! Justin, thanks for this wonderful script. One thing I would add is a line or two in the script to change the file properties.
Not sure if file permissions is an issue at all but it could be if the @Evernote folder is actually being synced from another machine or even through internet. However, a problem exists (that’s sure) if incoming files are locked. Your script won’t be able to delete them and they stay sitting in the @Evernote folder.
Because of that sometimes I have hard time to tell whether the file wasn’t just trashed because it was locked or whether something went wrong and your script didn’t run (e.g. Your script only runs if Evernote is running, if Evernote is not running then script does nothing and files, although placed in the @Evernote folder won’t get action.) I would suggest adding a line to remove (at least) the file properties, such as FILE LOCK to make sure the file gets trashed. I am not a programmer, just an aspiring tinker maybe. So I searched on the web and found 2 scripts which are recommended for removing the file lock properties. Not sure which one should I use?
I suspect it should be put just above the line in this line in your script.” tell application “Finder” to delete addeditems” ————————. Hi – great script. I’m running EN 5.0.6 on Mountain Lion. This script didn’t work the first times I was using it when I chose “Use default notebook”. The tag was created in Evernote, but the actual note never was. Once I pressed the other button to chose from a list of notebooks, the script started working.
Now the “default notebook” button is working too. I posted this mostly so that if others encounter the same issue they’ll know to try the “chose notebook from list” option once and then things should start working for them.
I have absolutely no clue why this is. Great little script although I wanted to make some changes to the “User Switches” but ran into an issue. I apologize in advance as I am a novice programmer.
I wanted to change the default Tag from “@Evernote” to my own tag and replaced the value in quotes using the AppleScriptEditor, however when I try to save or compile the change I get a Syntax Error, “Expected end of line but found application constant or consideration.” and the word “note” is highlighted in the line “create note from file newitem” in the — MAKE THE NOTE IN EVERNOTE section. Any thoughts on how I can make this simple change or what I might be doing wrong? Otherwise it seems to function properly I just can’t make any changes to the script without getting this error even though Im not messing with that section of the script. Hi I’m using Mavericks and tried this script last week. I have never used apple script before and know nothing about programming but at first enjoyed being able to customise. Unfortunately that pleasure has turned to severe frustration. The closer i get to thinking all is good, it stops working again.
Don’t know why. I have redownloaded the script numerous times in case i had stuffed up the code somehow. Added the new one to the library with a customised tag of either: “DragNdropped2Evernote”, “ScanSnappedDOC2Evernote” or ScanSnappedPHOTO2Evernote” i have used a separate folder for each of these actions. Got it working beautifully yesterday but alas! Lo & beholdGRRRRR it has stopped working again today on all three.
Why.&%$#@ed if i know. I think i will just go back to the standard issue and remember to delete the evernote saving duplicates folder occasionally.
Any idea what’s going on here???? Sorry my ignorance and ability to know just enough to get myself in trouble seems to follow (haunt) me whenever i have a brilliant idea. I have also tried a recipe on IFTTT but couldn’t get that to work either! Hi Al, We’ve all been where you are right now.
Can’t really tell what part of your customization is causing the script to go off the rails. It’s certainly weird that it worked, but then didn’t.
The only advice I can really give you is, if you want to learn how to customize scripts, keep tinkering! I can’t tell you how many times I’ve figured my way past a problem by trying small changes until something shifted in the results: Even getting a different error message from a small change can help you understand “what the code wants”. That said – It could also be a Mavericks issue. It seems that scripting isn’t working 100% for some people while, for others (like me), it’s just fine. Apple is expected to release 10.9.1 within a few days. Perhaps that will improve the AppleScript situation, though I’m sure most are hoping that they fixed Mail.app before doing anything else!
😉 Good luck! I was having an issue with this script, receiving the error message “Expected end of line, etc. But found application constant or consideration.” I found the following discussions: and changing the tell commands to tell application “com.evernote.evernote” caused a prompt to appear at the first compilation where I was asked to identify which program I wanted to associateI selected “Evernote”.
The script then worked without an issue. I’m not 100% sure of the mechanics of what went on, but the script is now working for me.
Hi, thank you for providing this script and the clear instructions. I am a total newbie to Apple Script and have been looking for a solution like this. I have a lot of school files, PDF articles, and I would like to put them into a particular folder that can detect whenever I add files and upload them automatically to Evernote (creating separate ENs which then become searchable). I entered some of your script and did not get any error messages but I am not having any success using this with OS X Mavericks. I noticed that my Library/Script folder is totally empty. The services I create are being saved as.workflow files in the Library/Services folder (I was able to successfully execute a simple Send to Evernote script for the contextual ‘right click’ menu, and I notice that this file is also saved as a.workflow file in Library/Services folder). I customized and copied your script to the Library/Workflow/Applications/Folder Actions folder and it then shows up in my Folder Actions Setup script options, but still as a.workflow file (amidst the.scpt files already provided).
I’m wondering if this may have something to do with why the script does not executeHow can I get it to save as.scpt file? I would really appreciate any pointers or advice. Thank you for a quick reply. No there’s nothing in the Scripts folder (and no hidden files).
I could create the folder like you said but I have another issue, in that, the files are saving automatically as.workflow filetypes. When I try to manually save as.scpt files I get the following error message: You cannot save this document with extension “.scpt” at the end of the name. The required extension is “.workflow”. I’m wondering if OS X Mavericks is just different?? I have never used Apple Script before so I’ve never gone into these folders or tweaked anything. Trackbacks/Pingbacks.
June 7, 2010 This post was mentioned on Twitter by Justin Lancy, synkuro. Synkuro said: RT @Veritrope: Just Posted:: Create an 'Evernote Dropbox': Get Files and Scanned Documents into Evernote Quickly! E. June 13, 2010 Evernote Dropbox: Saving Files, Scanned Documents Quickly!
Veritrope. November 9, 2013 Find that script here along with easy to follow instructions: Evernote Folder Apple Script. November 10, 2013 Find that script here along with easy to follow instructions: Evernote Folder Apple Script. Thanks for creating and sharing this script - 'Chrome tabs to Evernote dump' it has been very helpful!
My guy says that I have a 'tab' problem and yes, I have found the end of Chrome. Its around 99 tabs. But I own an agency and consume over 600 webpages every 24 hours. Proud co-dependant:-) My guy can just marvel at my greatness!
If there was a way to match the tab-save to a labeled-notebook that pulled the name of my device that would be great too! Kinda like a tab-hook on the auto dump. I average 4 devices a day across window and Mac. Thanks for saving me hours!