Download The Latest Gopro Studio For Mac
The GoPro Studio App for desktop is the easiest way to offload and enjoy your GoPro photos and videos. Automatically offload your footage and keep everything organized in one place, so you can find your best shots fast.
Make quick edits and share your favorite photos and videos straight to Facebook and YouTubeTM, or use the bundled GoPro Studio app for more advanced editing, including GoPro templates, slow-motion effects and more. Offload + enjoy your GoPro footage The GoPro App automatically imports the files from your camera or SD card and keeps all your GoPro photos and videos organized in one place. Find what you’re looking for fast, then get right to editing and sharing your favorite shots. Create easy-to-share content It’s easy to make quick edits and share with your friends.
Trim videos to create short clips, then post them directly to Facebook or YouTube™. Share your burst and time–lapse photo sequences as unique videos, or pull high-quality still images from videos for easy sharing. Powerful tools for editing burst + time‑lapse photos Automatically create a video from a burst or time-lapse photo sequence. You can also make a short clip of your favorite frames, or save an individual shot. And since the app displays photo sequences as single thumbnails, your media stays organized and easy to browse. Easily find + HiLight your best moments HiLight Tag makes it more convenient than ever to find—and keep track of—your best shots. See a great moment while viewing your videos or photos?
Add a HiLight to mark the shot for easy editing and sharing later on. Rotate videos + photo sequences If you captured footage while your camera was mounted upside down, you can easily rotate videos or entire photo sequences to the correct orientation for viewing and editing. Keep your GoPro up to date Get the best performance from your GoPro. The app makes it easy to update your camera with the latest features for optimal performance. Includes GoPro Studio for more advanced editing The GoPro App comes bundled with GoPro Studio for more advanced video editing, including drag-and-drop GoPro templates, slow-motion effects and more.
. GoPro CineForm Studio Manual GoPro, HERO and their respective logos are trademarks of Woodman Labs, Inc. In the United States and other countries.
Copyright © 2011. Woodman Labs, Inc. All rights reserved.
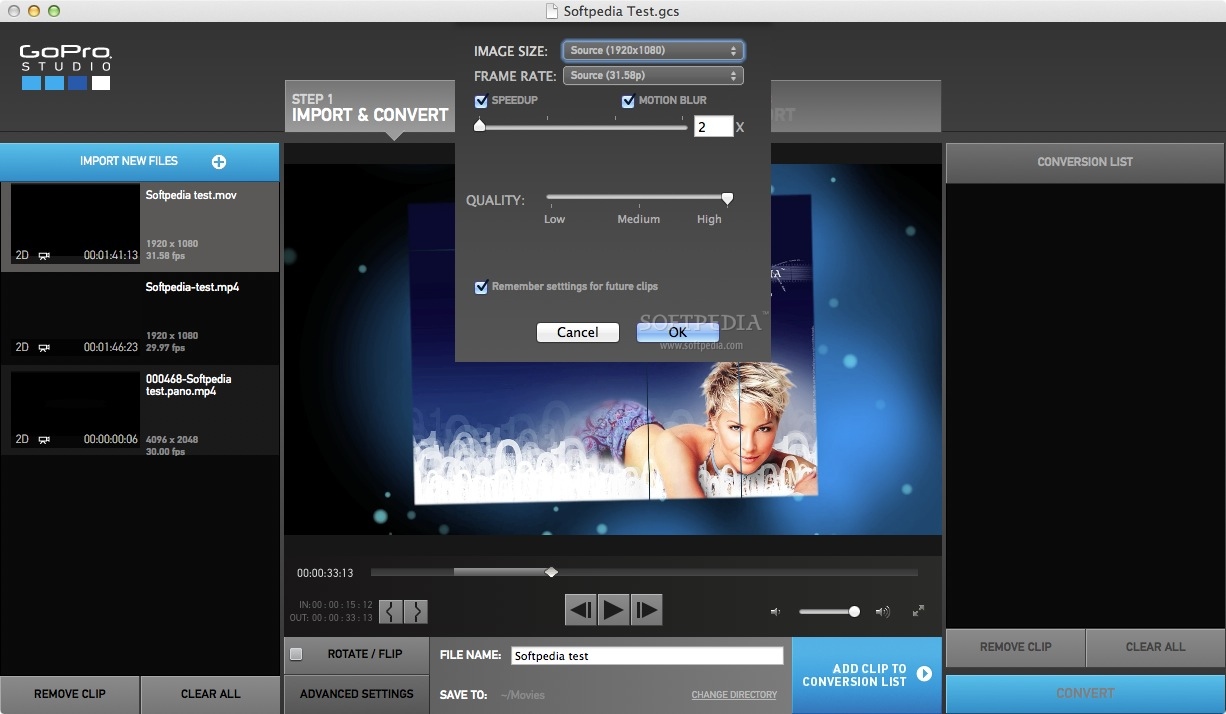
TABLE OF CONTENTS INSTALLATION! OVERVIEW: WORKING INSIDE THE STUDIO! STEP 1: IMPORT & CONVERT! STEP 2: EDIT!. Once your clip is ready, or youʼve edited your GoPro CineForm footage in your video editing software and First, make a new directory (or folder) exported a GoPro CineForm master clip, you can on your computerʼs hard drive to serve. GOPRO CINEFORM STUDIO to this as the “project folder” from here forward.
The video files from your GoPro camera may be large and the files you convert and make changes to (including GoPro CineForm 3D clips) can get quite large depending on the length of your footage, so create this folder on a drive with enough free space. The Advantages of the GoPro CineForm Codec for Editing Your GoPro Hero camera is a unique device. It records high definition video that looks great, but yet creates a very small data file. The way it does this is through creating a video clip that is highly “compressed”. When you finish editing inside your video editing application, you can export a master video file in GoProʼs CineForm format to preserve the quality, and load the master file into the ʻEditʼ interface in Studio to export an MPEG4 file for upload to the World Wide Web, or playback on a computer. STEP 1: IMPORT & CONVERT The Import and Convert Workspace When you launch GoPro CineForm Studio, the “Import New Files” panel is to the left in the interface.
Use the blue “Import New Files” button to launch the “Open File” dialog box. To clear the Import list entirely, use the “Clear All” button at the bottom of the Import List. The Player shows the clip you currently have selected.
The Conversion List panel shows the files you have “queued up” to be converted to GoPro CineForm or GoPro CineForm 3D files. For a standard 2D clip, the default setting is “left”. File Format: GoPro CineForm files can be wrapped as “AVI” files, which are used on Windows computers, or “MOV” files which would typically be used on a Mac. GOPRO CINEFORM STUDIO To convert the entire list of clips you have queued, click on “Convert All.” The “Conversion Details” panel can be hidden or revealed with the triangle on the right to give you an overview of the settings youʼve created for the clip selected in the Conversion List panel. The “Import Converted Clips” List works exactly like the “Import New Files” List works in Step 1. You can work with GoPro CineForm video clips you converted in Step 1, or you can import GoPro CineForm clips that youʼve converted previously that are stored on your computerʼs hard drive. Adjust the audio volume using the slider control.
Gopro Studio Mac
Playback, View and External Display controls PLAYBACK: This controls the playback quality of your GoPro CineForm converted clips in the player. The default is set for half-resolution.
Download The Latest Gopro Studio For Mac Torrent
This does not affect the quality of the clip itself, but lowering the playback resolution will allow smoother playback. Use the “3D Convergence Controls” to A Word about Keyframes in adjust the relative positioning between your left and right eye within your GoPro all Adjustment Controls CineForm 3D clip to change the feeling of depth and distance. fixed-convergence device like GoProʼs 3D rig. No matter how the footage was shot, adjusting the convergence between the two visual angles is almost always needed at some point to achieve the best possible 3D effect, and GoPro CineForm Studio gives you the tools to make those adjustments. GOPRO CINEFORM STUDIO Using Difference View shows quite clearly that the nose of the jet is closest to the screen plane as the edges in this area of the image shows the fewest details, indicating that the two images are most tightly aligned in that area.