Preparing Your Hard Disk For Mac
. Whether your hard drive has failed or your OS has become corrupt, you may occasionally have to reinstall the Mac OS.
Fortunately, Apple (s aapl) does a beautiful job of making installing or reinstalling your operating system relatively painless compared to our Windows (s msft) brethren. Unfortunately, it’s still a painfully slow process running off a DVD. Not to mention, optical media can get scratched easily (one of the reasons for the long install times is Apple’s optical media verification). To solve this problem, I recommend backing up your Mac OS installation DVD to a hard drive. Doing so protects it and allows you to install the OS quickly, as well as run Disk Utility on your main drive or reset a password. I keep a hard drive with Leopard and Snow Leopard installers so I can reinstall or repair multiple OS versions easily. Getting Started To start, you’ll need a copy of Snow Leopard (or whatever OS version you want to install).
Open Disk Utility, which is typically found in /Applications/Utilities. On the left-hand side you see your disk appear as “Mac OS X Install DVD.” Go ahead and click the New Image icon to make a copy of the DVD. Save the file at your preferred location (I have a Archive folder on my hard drive for installer disks). Prepare the Drive Now that you have a digital copy of your installer, the next step is to prepare the hard drive you will use for the restoration.
In this example, I connected an old 160GB hard drive from my MacBook into an external case. I’m dividing this particular one into three partitions: one for Leopard, one for Snow Leopard, and one for other installers such as iLife. I could put Tiger on it, but I get few requests for that OS. Since I want this to boot Intel-based (s intc) Macs, I’m going to click options and make sure GUID Partition is selected. I’m making the partitions 10GB, but you can choose any size above 8.5GB to play it safe. You could also use a USB flash drive, but those can be slow. I suggest sticking with a hard drive-based solution for speed reasons.
Restore the Image After preparing your drive, you’ll need to restore the image to your hard drive partition. Click the Restore tab in Disk Utility. For Source, click Image and choose that image you created earlier. For Destination, drag the partition you want to restore the OS to, then click “Restore.” You might get an error saying, “Restore Failure: Could not find any scan information. The source image needs to imagescanned before it can be restored.” If you get this message, go ahead and go to the Images menu and choose “Scan Image for Restore.” Choose the disk image you are using as source.
Now click Restore; it shouldn’t ask again. In my example, I’ll do the same for the second partition and put Leopard on it.
Both partitions will be named Mac OS X Install DVD. That can be confusing on boot, so I suggest you copy the icon from each installer CD and paste it onto the respective hard disk volumes. You’ll easily be able to tell from the icon alone which OS you are installing.
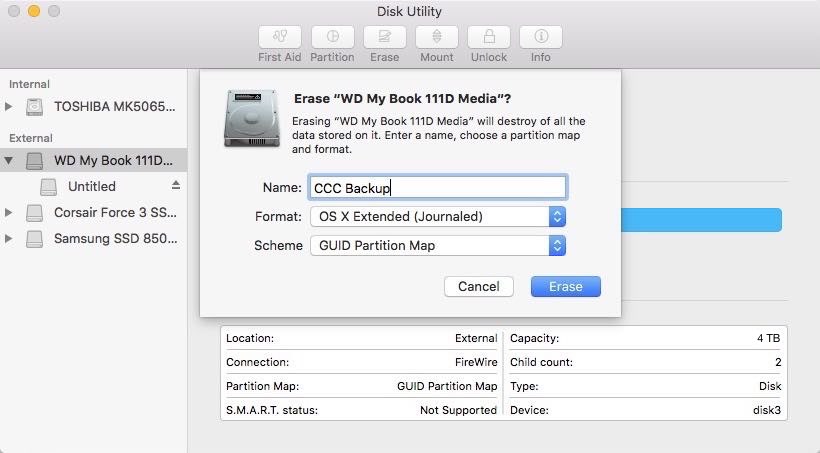
If you hold down Option during the startup of your Mac, you’ll be presented with those icons as well so you know which installer will boot, and you can go ahead and install the Mac OS the normal way. A few things. – You can rename your installer boot partitions something like “Leopard Installer” and “Snow Leopard Installer.” The Installer doesn’t care what the volume name is that it’s installing from.
The pasting of the icons is a nice touch (and I do the same), but less of a differentiator than the volume name. – Did you create your disk image from a 10.5 or 10.6 OS? I ask because I’ve had lots of problems using 10.6’s Disk Utility to create ASR images that restore properly (yes, even after scanning the image for restore). I’ve yet to be able to make a digital image of a Snow Leopard installer using Snow Leopard’s Disk Utility. I’ve had to fall back to a Leopard box and using Leopard’s Disk Utility to be able to create an image that restores properly to a volume for installation.
I suspect it’s a bug in 10.6’s Disk Utility and have seen posts referencing this problem on Apple’s boards and on the Mac sysadmin mailing lists. – If you’re making a bootable Leopard installer, you can format your volume as Apple Partition Map, which will allow you to boot older PPC Macs. As you’ve outlined in your article, you’re limiting this installation to Intel Macs only (which is fine if you’re only doing a Snow Leopard installer as it’s Intel-only, of course). Just a data point. I carry two different HDs–one formatted with a Leopard Installer on an APM volume, and a 2nd one formatted as GUID with a Snow Leopard Installer.
Posted on October 6, 2016. Create a backup.
Hard Disk Icon On Mac
Sign out of Apple services and deactivate third-party apps. Erase and reformat your hard drive. Reinstall OS X.
Maximize your Mac’s resale value. On today’s episode, we’re going to run down a checklist of steps to take before selling, donating, or giving away your old Mac.
These steps will ensure the secure removal of your personal information and data from your old computer, and help make your transition to a new computer go as smoothly as possible. Before we get into any of the specific steps, there’s something important to note if you’re looking to sell your computer (rather than donating it or giving it to a family member): You’ll want to copy down your computer’s hardware specs, which will be important to note later on in your listing on eBay, Craigslist, etc. Most of the information can be found by clicking the Apple icon in the upper lefthand corner of your screen, then clicking About This Mac. The screen that appears contains information such as your computer’s operating system version, processor speed, amount of memory (RAM), and type of graphics card in your computer.
Newer versions of OS X include different tabs on the About This Mac screen which contain more specific information such as the screen size and resolution, hard drive size, and disc-burning capabilities. You can either write this information down by hand, or take screenshots and print them out for later reference. Create a backup of your files and data. The very first thing to do before even thinking about wiping your drive or getting rid of your old computer is to make a backup of your important files and data. The last thing that you want happening is remembering that you don’t have a backup of your kid’s baby pictures — after you’ve already wiped your hard drive. There are many backup options that are available to choose from, including Apple’s Time Machine or iCloud backup, as well as third party backup utilities such as SuperDuper or Carbon Copy Cloner.
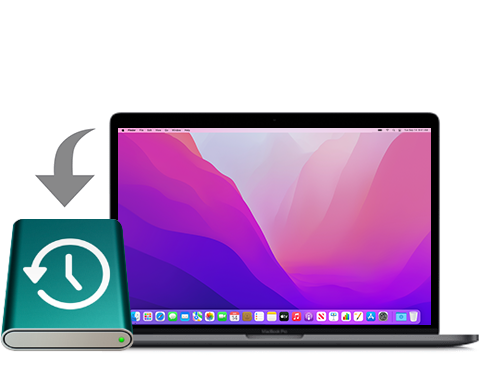
It’s a good idea to make two separate backups, stored in two separate locations (i.e. A backup stored on Apple’s iCloud servers, and a local backup on an external hard drive).
This will help minimize the risk of data loss should you encounter a software bug or hardware failure. If possible, transfer your files and data to your new computer and make sure everything copied over correctly before continuing with the steps to erase data from your old computer. Sign out of Apple services and deactivate third-party apps. Most likely your computer has previously been configured to do things such as play your iTunes music, access files and features with iCloud, send and receive iMessage chats, and run some (non-Mac App Store) third party software. It’s important to sign out of the various Apple services and deactivate third-party apps before taking the steps to wipe your files.
While it’s not critical if you forget to do so (you can sign out of most Apple services from the web, and contact your third-party software vendors if you forgot to deactivate your software licenses), it’s generally easier to do so while you still have access to your old hardware. ITunes: If your computer has been authorized to play music you’ve purchased in the iTunes Store, you’ll want to deauthorize your computer in order to free up one of your Authorization slots. Apple currently limits playback to a total of 10 devices (including computers, iPhones, and iPads), so you don’t want to be wasting a slot with a computer you’ll no longer be using. To do so, open iTunes, click the Account menu at the top of your screen, then click Authorizations, then click Deauthorize This Computer. Enter your Apple ID and password when prompted, then click Deauthorize.
ICloud: You’ll want to disable Find My Mac (if it’s enabled for your Mac) and sign out of iCloud. To disable Find My Mac, click the Apple icon in the upper lefthand corner of your screen, then click System Preferences, click iCloud, and then deselect the Find My Mac checkbox. To sign out of iCloud, simply click the Sign Out button on the iCloud Preferences screen. When you sign out of iCloud, you’ll be asked whether you want to remove iCloud data from your Mac. Don’t worry — your iCloud data will still remain on any other devices that are using the same Apple ID! IMessage: To sign out of iMessage (only applicable on OS X Mountain Lion or later), open the Messages app, click the Messages menu, click Preferences, click the Accounts tab, select your iMessage account, and then click Sign Out.
Third-Party Apps: If you have third party apps installed on your system that you purchased from outside of the Mac App Store, check and see if you need to deactivate your serial number or license key before migrating to a new computer. Many software vendors limit the number of computers a license key can be used on, and often provide a way to deactivate the license key from within the app itself (which can usually be found in a menu or within the app preferences).
If you can’t find a way to deactivate your license key or serial number for an app, you can always try contacting the app vendor directly for further support. This step isn’t necessary for apps you purchased in the Mac App Store, as they are linked to your Apple ID and are automatically deactivated when you deauthorize your Mac in iTunes. Trusted Devices: If you previously configured your Mac as a Trusted Device for two-factor authentication with your Apple ID, you will want to remove it from the list of Trusted Devices associated with your Apple ID. To remove your old Mac from Trusted Devices, go to appleid.apple.com and log into your account. In the Security section, check and see if your old Mac is listed in the Trusted Devices section, and click the “X” button to remove it if so. Erase and reformat your hard drive.
Before we get into the specifics on how to actually wipe your Mac’s hard drive, let’s talk about what actually happens when you delete stuff from your computer. When you drag a file to the Trash and empty the Trash, that’s it, right? It’s gone for good, isn’t it? Wellnot necessarily. Depending on your computer’s hardware and settings, it could be trivial for a data recovery utility to bring your old files and data back from the dead. This is especially true with traditional hard disk drives (HDDs) of the spinning platter variety, due to the linear way they store data on disk.
When you delete a file, the data is technically still sitting there on the hard drive, it just happens to be “unlinked” and won’t appear as a file in the Finder. The data will remain there until it is overwritten. For traditional HDDs, it’s possible to securely erase a file by overwriting that part of the hard drive with random data over and over again. Solid State Drives (SSDs), on the other hand, don’t write data to disk in the same fashion as traditional HDDs, and that way of overwriting data no longer applies. More on that in a minute. Segue for security: It’s absolutely critical to make sure that your personal information and data is completely wiped from your old Mac before you sell or donate it. You don’t want some random stranger to have access to your files, which could include sensitive information such as social security or credit card numbers, tax and banking information, and so on.
Over the years, a number of studies have been done to determine the prevalence of personal data remaining on the hard drives of used computers sold on auction sites such as eBay, or donated to thrift stores such as Goodwill. The results of these studies are generally pretty abysmal when it comes to the security and privacy of personal information. A recent study found that out of 200 secondhand hard drives purchased from eBay and Craigslist, 78% of the drives contained some amount of residual data that could be recovered.
67% still had personal files such as photos with location data, and 11% also contained company data (including spreadsheets and customer information). That is not good. Obviously, you don’t want your personal data to end up as part of one of these studies (let alone in the hands of an identity thief). Ok, so how do you make sure that your data is deleted in a secure fashion when it comes time to sell your old Mac? As we mentioned before, there is a secure erase option that’s available for traditional HDDs. But what if you’ve got an SSD instead? Due to the way that SSDs store data, the secure erase option for HDDs won’t work as reliably.
Further, recent studies have shown that repeatedly overwriting the same location on an SSD can shorten the lifespan of the entire drive! Because of these factors (and most likely because Apple plans on transitioning to SSDs only for future hardware releases), Apple has been taking steps over the past few years to move away from the traditional secure delete functionality. Starting with OS X 10.11 (El Capitan), Apple removed the “Secure Empty Trash” feature from the Finder. Users could still achieve the same functionality by utilizing the “srm” terminal command to securely remove files, but as of macOS Sierra, Apple has removed that terminal command entirely. So how are you supposed to securely erase your data from an SSD drive?
Apple’s answer is pretty straightforward: Use FileVault. Now, there was actually some pretty perfect timing going on here in between episodes.
We already had the topics for this episode on our schedule when we received an e-mail from one of our listeners asking if it was possible to utilize FileVault encryption to provide a quick and secure way to render data inaccessible when formatting an SSD. As it turns out, this is exactly the route that Apple is recommending! On the support page on Disk Utility’s erase free space feature, Apple states: “With an SSD drive, Secure Erase and Erasing Free Space are not available in Disk Utility. These options are not needed for an SSD drive because a standard erase makes it difficult to recover data from an SSD. For more security, consider turning on FileVault encryption when you start using your SSD drive.” One specific thing to note here is that due to the way data is stored on an SSD, you’ll get the best security if you enable FileVault right away when you start using your SSD drive. If you don’t have FileVault enabled from the very start, it’s possible that some of your data will still remain in various locations on the SSD in an unencrypted format, until it is eventually overwritten with new data. Ok, with all of that out of the way, here’s how you can actually erase and reformat your hard drive: 1.
Mac Hard Disk Repair
Immediately after turning on or restarting your Mac, hold down Option-Command-R on your keyboard to start up from the OS X Recovery partition. You can release the keys once you see the Apple logo appear on your screen.
Once startup is complete, you’ll see an OS X Utilities window. From there, open Disk Utility, and then use Disk Utility to erase your built-in hard disk using the OS X Extended (Journaled) format. Depending on the type of hard drive and your version of OS X, you might have the option to Secure Erase your data. If the Secure Erase feature is available, it can be found under the Security Options in Disk Utility. If you have multiple partitions on your hard drive, be sure to back up data from each partition, then perform the same steps to erase and reformat them as well. Reinstall OS X.
Once you’ve taken the steps to erase and reformat your hard drive, it’s generally nice to go ahead and reinstall a fresh copy of OS X. Whoever ends up with your old Mac will appreciate the fact that you’ve taken the time to get it back to the initial factory settings. In the past, you weren’t supposed to reinstall OS X when selling the computer unless you also included the original OS X install discs, since Apple still charged for copies of OS X back then. Starting with OS X 10.7, Apple started associating the OS version with a user’s Apple ID, and all OS upgrades are now performed through the Mac App Store — so now it’s ok to sell your Mac with a fresh copy of OS X installed on it. The new owner can then use the Mac App Store to upgrade OS X with their own Apple ID.
To reinstall OS X, click Reinstall OS X from the OS X Utilities window, then follow the instructions that appear on your screen. Once the reinstall is complete, your Mac will automatically restart and a setup assistant will appear on screen. You don’t need to continue with setup at this time, so go ahead and press Command-Q on your keyboard and click the Shut Down button — that way the new owner can go through the setup steps using their own information. Maximize your Mac’s resale value. If you’ve listened to previous episodes of our podcast, you’ll know that we’re big fans of hanging on to the original boxes and accessories that come with your Apple devices.
Not only are they pretty nifty looking, they provide a safe and secure way to package up your old Mac when it’s time to ship it out to a new owner. There are a few other steps you can take to maximize your Mac’s resale value. Take a damp microfiber cloth or pre-moistened, disposable gadget-friendly cleaning wipe and gently clean the visible exterior surfaces of your Mac. We’ve had great experiences with the iKlear Apple cleaning kits in the past. Track down any accessories and peripherals that came with your Mac, including input devices such as keyboards, mice, or trackpads. Don’t forget to include the power cord (for desktop Macs) or power adaptor/wall charger (for laptops)!
Follow the same steps to gentle clean the visible exterior surfaces of your accessories and peripherals. If you’re putting your old Mac up for sale on eBay or Craigslist, take some good photos of it in a well-lit environment.
Pictures help showcase your Mac to potential buyers, and highlight the fact that it’s been well cared for. Package up your Mac, it’s accessories, peripherals, and any documentation that came with your computer, preferably in the original box! Your personal information and data has been securely wiped from your Mac, you’ve restored it to factory settings, and you’re ready to list it on eBay!