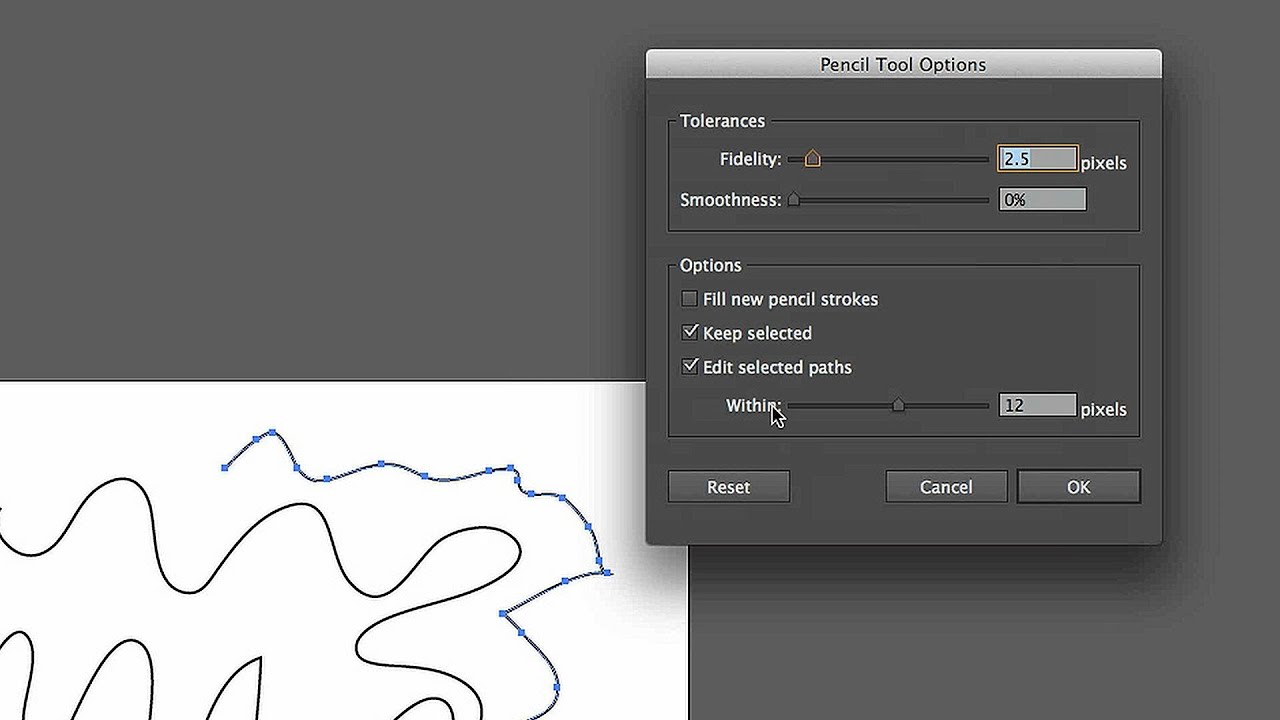Cardscan 600cx Drivers For Mac
Corex CardScan 600cx driver is a windows driver. Common questions for Corex CardScan 600cx driver Q: Where can I download the Corex CardScan 600cx driver's driver? Please download it from your system manufacturer's website. Or you download it from our website. Q: Why my Corex CardScan 600cx driver doesn't work after I install the new driver? Please identify the driver version that you download is match to your OS platform.
You should uninstall original driver before install the downloaded one. Try a driver checking tool such as.

As there are many drivers having the same name, we suggest you to try the Driver Tool, otherwise you can try one by on the list of available driver below. Please scroll down to find a latest utilities and drivers for your Corex CardScan 600cx driver. Be attentive to download software for your operating system. If none of these helps, you can for further assistance.
This product will be discontinued beginning January 2017. Available while supplies last. CardScan ® Executive combines a color-capable business card scanner with CardScan ® contact management software. Scan business cards – or drag and drop contact data from any email or web page to create an indispensible digital address book. Sync data seamlessly with Outlook ®, Act! ™., and Lotus Notes ® (Windows ®) or Mac ® Address Book (Mac ®).
Scan business card data directly into Microsoft Outlook ®., verify and correct US addresses, ZIP + 4 ® codes., save contacts in.csv (spreadsheet) and.vcf (vCard) formats. Even get a map to any contact’s address – or print DYMO mailing labels for your contacts. – with a single click.

PLEASE NOTE: CardScan scanners are only compatible with OS X ® 10.8 through 10.10. On other versions of OS X ®, CardScan scanners and software may be used in a virtual environment with compatible versions of Windows ®.
Run the CardScan program. Choose New from the File menu in CardScan. Choose Save As from the File menu in CardScan. Give this file the name Blank. Click on Save.
Click on your Windows Start Button. Choose Programs.Choose CardScan.
Choose PalmPilot Conduit Setup or Conduit for PalmPilot. Click on Browse. Search for and double click on the file named Blank.cdb. Select a Two-Way Synchronization. (In CardScan version 3.0.6 or later, this option will be listed in the Advanced or Synchronization section). Place your PalmPilot in its cradle, and HotSync.
Cardscan 600cx Drivers For Mac Pro
You will begin to see the address information appear in CardScan. Once this has completed, bring up the CardScan program, and click on any one of the entries.
Choose Select All from the Edit menu. Choose Delete from the Card menu. Your entries in CardScan will have been deleted. HotSync your PalmPilot, and your Address Book will have been cleared. In CardScan, click on File, highlight Data Exchange and click on CardScan Synchronization. If the Data Exchange Wizard appears, check No, I want to Synchronize and click OK.
Press the Configure button in the CardScan Synchronization window. 4.0 or Later under Select Application. Click the Browse button under CardScan File. Highlight the database you would like to Synchronize with and press Open. Click the Browse button under ACT! Highlight the ACT! Database you'd like to Synchronize with and press Open.
In the Configure Synchronization window press the OK button to save the configuration. Click the Synchronize button to combine the data between CardScan and ACT! In CardScan, click on File, highlight Data Exchange and click on CardScan Synchronization. If the Data Exchange Wizard appears, check No, I want to Synchronize and click OK. Press the Configure button in the CardScan Synchronization window. Select Lotus Notes 4.6 or Later under Select Application.
Click the Browse button under CardScan File. Highlight the database you would like to Synchronize with and click Open. Click the Select button under Lotus Notes Database. Highlight the Lotus Notes Address Book you'd like to Synchronize with and press OK. In the Configure Synchronization window press the OK button to save the configuration. Click the Synchronize button to combine the data between CardScan and Lotus Notes. On your desktop, click the Microsoft ActiveSync icon or choose Start Programs - Microsoft ActiveSync.
The Microsoft ActiveSync window opens. Click the Tools menu and choose Options.
The Sync Options tab of the ActiveSync Options dialog appears. Enable the Contacts CardScan service by selecting the corresponding checkbox. Disable all other Contacts services unchecking the corresponding checkbox. NOTE: This is necessary because you can synchronize with only one contact manager at a time. Click Settings. The CardScan ActiveSync Options dialog appears.
Click Browse to select the CardScan file for synchronization. Click OK to close the CardScan ActiveSync Options dialog.
Click on the Sync Mode tab to select when you want synchronization to take place. Click OK to complete the configuration and return to the Microsoft ActiveSync window.
In CardScan, click on File, choose Data Exchange and click on CardScan Synchronization. If the Data Exchange Wizard comes up, choose No, I want to Synchronize and click OK.
In the CardScan Synchronization window, click Configure. Under Select Application, click on the Microsoft Outlook option. Click the Browse button under CardScan File. Select the CardScan file you would like to synchronize with Outlook.
Click the Select button under the Select Outlook Folder option. Highlight the contacts folder you would like to synchronize with CardScan. Click OK once you are back in the CardScan Synchronization window.
Click the Synchronize button to synchronize your contacts information between CardScan and Outlook. Windows Users: Choose File Data Exchange Export. The prompt to try the Data-Exchange Wizard prompt appears. Choose No, I want to Export, and follow the wizard's instructions to create vCards. This will give you an option to save the vCards to any directory you wish.
Make sure you have your iPod plugged into the FireWire port and that it is mounted in Finder. Double click My Computer. Click the iPod icon to open it like a hard drive. Now click on the Contacts. Inside the directory were you saved all of your vCards drag and drop then into the Contacts folder of the iPod. Macintosh Users: Select the CardScan menu Preferences Sync and select your CardScan Database you would like to sync with your Mac Address Book.
Cardscan 600cx Software For Mac
Contacts will sync automatically. Once contacts are synced with Mac Address Book, open iTunes. Connect your iPod and sync iTunes with Mac Address Book. Copy OlTrans.oft (for Outlook 2000 / 2002) or OLTRANS3.oft (for Outlook 2003) to the other users computer. Once the.oft file has been copied to the computer, open Microsoft Outlook.
Click Tools and select Forms and Choose Form. Click the drop-down menu and select Use templates in file system.
Click Browse. Browse to the location where the OFT file was copied in step 1 and click OK.
Highlight OlTrans and click Open. An Untitled - Contact will open. In this window, open Tools, select Forms and choose Publish Forms. A Publish Form As dialog opens. Select OlTrans or OlTrans3 (depending on which version of Outlook is installed) and click Publish. Close the Untitled - Contact and do not save changes. You must be logged on to the computer LOCALLY as ADMINISTRATOR before continuing.
Cardscan 600cx Windows 10
Click Start - Settings - Control Panel - Internet Options. Click the Programs tab at the top. You must have Microsoft Outlook next to email.
Click OK and close Control Panel. Open the CardScan program. Click Tools - Signature Card. Select the desired option. You can scan a new card to use as your signature, you can use a card that you already have scanned into your open database file or you can choose to Stop including card if you wish to disable this feature. Then, click Next. You will be prompted to place a card into the scanner or choose a card from a list, depending on the option you chose.

If you are happy with the scanned image, click Next until you are on the Finished screen. Click Finish. In CardScan, go to File Open to open the CardScan database file where you want to add the imported information. Click File and select Import.
This will open up the Import File window. You will need to browse for the file that was exported from the other application. Select the file and click Open. The Import Wizard will appear. Under Import Templates, select the other application if it is available.
If it is in the list and you select it, move to step # 9. All of the information from the import file will be arranged in columns with the name of the column at the top. If the information does not appear in columns, you may need to click Tab under Delimit. Above each column, there are drop-down menus. You will need to select the appropriate entry from the list to match the column name.
You should do this for each column of information. There are scroll bars at the bottom of the window that will allow you to move to the left or right if necessary.
Once all of the columns are mapped correctly, you can click on Save As Template and type the name of the other application under Template Name and click OK. Then, you will be able to select this application from the list the next time you use the CardScan Import feature. Next, click Import. This should bring all of the information into CardScan. Run CardScan. Open the CardScan file you wish to Export the information from and Choose View from the CardScan menu and select List. Select the records you would like to Export.
Click on File - Export. Choose Cards Selected in the List View, and click Next. Select Schedule+ from the application list, click Next. Use the Pre-Defined Template, click Next. Remember the name and location of the text (.txt) file. Click Cancel.
Run Schedule+. Open the Schedule + file you wish to Import the CardScan records to. Click on the Contacts tab. Click on File - Import - Text.
Browse for the text file that was created and click Next. Choose Yes, click Next.
Choose a comma for the separator, and quotation marks as the delimiter, click Next. Choose the Contact List, click Next. On the right side, you will see a list of words that say Ignore This Field, which are drop-down menus. Verify the words on the right side match those on the left, with Business Address information chosen for the addresses on the left, click Finish. Open CardScan. Select File Menu / Data Exchange / Export.
If prompted for the Data Exchange Wizard, choose 'No, I want to Export' / click OK. The Export Wizard opens. Choose to export 'All Cards' / click Next. Select the Microsoft Word from the list of applications / click Next.
Choose to 'use the predefined template' / click Next. Click Next to save the.txt file to My Documents (by default).
Open Microsoft and create the mail merge. Open Microsoft Word to the form letter or address label template (created earlier). Select the Tools Menu / select Letters and Mailings / select Mail Merge. The Mail Merge task pain opens.
Select the document type. Select the Starting Document / click Next. Choose to 'use and existing list' and click Browse. Browse to the file created in steps 1 to 7 and click Open (filename.txt saved to My Documents by default) / click Next. A Confirm Recipients dialog may appear.
By default, all recipients are selected. Click OK to proceed.
Click Next for step 3 to 6 to complete the wizard. Use the Mail Merge toolbar to make changes to the source document and complete the merge. This toolbar can be opened from View Menu / Toolbars / Mail Merge. Start Intellisync for CardScan and open the Configure screen. Under Address Book, click Choose. Select your version of Lotus Notes and click Options.
In the field for Lotus Notes database name specify repltest. You don't need to add an extension or path as Intellisync for CardScan will look for the file in the default Notes data directory.
Click OK until you are back at the main Intellisync screen. Click Synchronize. If this fails, try to synchronize with a blank CardScan database, keeping all other settings the same.